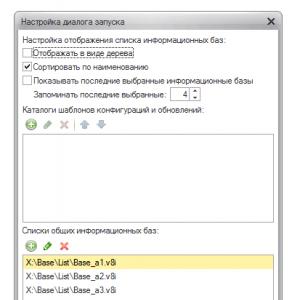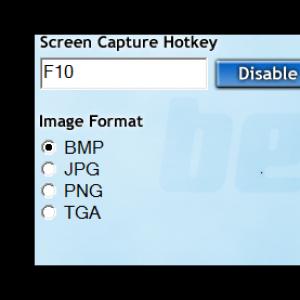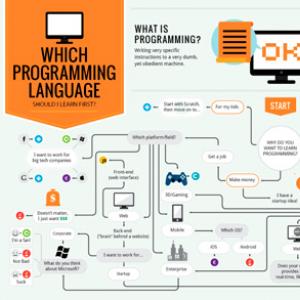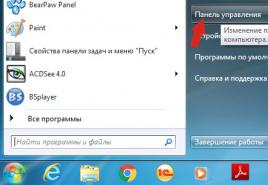Абоненты мгтс gpon под угрозой взлома, новые сети – новые проблемы. Настройка роутера zte f660 мгтс: пошаговая инструкция Меняем пароль на WiFi-роутере ZyXEL
Wi-Fi в наше время есть практически в каждом доме. Однако не забывайте, что при плохой защищенности системы Вашей личной информацией смогут воспользоваться злоумышленники. Для того, чтобы этого не произошло, позаботьтесь о безопасности роутера, регулярно меняйте пароль. В этой статье рассмотрим, как можно поменять самостоятельно пароль Wi-Fi.
Правила составления пароля
В начале, давайте немного рассмотрим, каким должен быть пароль сети, чтобы недобросовестные люди не смогли его взломать. Пароль сети, если его рассмотреть с точки зрения безопасности:
- должен состоять как минимум из 8 символов;
- лучшего всего когда ключ безопасности из заглавных и прописных букв, а также включает в себя знаки, символы и цифры.
- не используйте никогда в качестве пароля к сети свое имя или дату рождения, простую последовательность чисел.
Если Вы самостоятельно не можете придумать пароль, то прибегнете к помощи специального генератора. Найти его не составляет труда в Интернете, через поисковую систему. Вам на выбор будет предложено множество генераторов. Выбирайте любой. Выбрав пароль, запомните его, а лучше запишите, например в блокнот.
Теперь Вы, немного знаете, каким необходимо сделать пароль. Давайте более подробно рассмотрим, где можно проверить текущий пароль и изменить его на новый ключ безопасности своего браузера.
Меняем пароль
Нам необходимо попасть в настройки роутера. Это можно сделать через веб-браузер. Для этого нужно в адресной браузер-строке вписать следующие цифры IP адреса: 192.168.1.1 или 192.168.0.1. Также IP адрес можно узнать на обратной стороне устройства снизу, здесь же указан логин и пароль. В случае отсутствия на роутере нужно информации, ее можно найти в инструкции, прилагаемой к модему.
 Бывают ситуации, когда пользователь уже менял пароль, но забыл его. В этом случае Вам потребуется сбросить настройки измененного роутера на первоначальные. Чтобы это сделать нажмите на кнопку «RESET» и удерживайте ее от 10 до 15 секунд. После удержания произойдет сброс настроек. Модем восстановит заводские параметры.
Бывают ситуации, когда пользователь уже менял пароль, но забыл его. В этом случае Вам потребуется сбросить настройки измененного роутера на первоначальные. Чтобы это сделать нажмите на кнопку «RESET» и удерживайте ее от 10 до 15 секунд. После удержания произойдет сброс настроек. Модем восстановит заводские параметры.
 Если Вы, по какой-либо причине не смогли найти не один из вышеуказанных IP адресов, то зайдите в меню «Пуск Windows». Здесь, в самом низу имеется строка «найти программы и файлы». В эту строку необходимо вписать «cmd» и нажать на клавиатуре кнопку «Enter». У Вас откроется командная строка. В нее необходимо ввести «ipconfig». Находим строку «Основной шлюз» — это и будет нужный нам адрес роутера.
Если Вы, по какой-либо причине не смогли найти не один из вышеуказанных IP адресов, то зайдите в меню «Пуск Windows». Здесь, в самом низу имеется строка «найти программы и файлы». В эту строку необходимо вписать «cmd» и нажать на клавиатуре кнопку «Enter». У Вас откроется командная строка. В нее необходимо ввести «ipconfig». Находим строку «Основной шлюз» — это и будет нужный нам адрес роутера.

Если еще остались вопросы — смотрим видеоурок ниже:
Смена пароля на популярных роутерах
Смена пароля Wi-Fi на роутерах D-Link
 Одним из самых распространенных Wi-Fi роутеров является Link. D-Link моделей можно встретить огромное количество, среди них такие как D-Link DIR-300 NRU и D-Link DIR-615, D-Link DIR-320 и D-Link DIR-620 и многие другие.
Одним из самых распространенных Wi-Fi роутеров является Link. D-Link моделей можно встретить огромное количество, среди них такие как D-Link DIR-300 NRU и D-Link DIR-615, D-Link DIR-320 и D-Link DIR-620 и многие другие.
И так, у нас возникла необходимость сменить свой старый пароль на новый. Для этого набираем в адресной браузер-строке IP адрес 192.168.0.1 и на клавиатуре нажимаем кнопку «Enter». У Вас откроется окно, где потребуется вписать для входа логин и пароль. Если Вы ранее не меняли их, то стандартные пароль и логин «admin». Если все же ранее меняли, то необходимо ввести свой вариант.
Внешний вид, в зависимости от версии прошивки может отличаться. Попав на новую страницу, переходим в меня Wi-Fi — Wireless Setup . Далее заходим в Manual Wireless Connection Setup – настройки безопасности. Находим строку «Сетевая аутентификация» и здесь ищем WPA2-PSK . Нашли, напротив будет строка «Ключ шифрования PSK» и вводим туда Wi-Fi-пароль. Выбираем AES , которая находится в настройках шифрования, а затем нажимаем «Изменить». Пароль успешно изменен.
У Вас дома ADSL роутер D-Link, следующих моделей: D-Link 2600U или D-Link 2650U, D-Link 2640U. Чтобы здесь изменить заводской пароль на свой, потребуется в адресной браузер-строке вписать следующую комбинацию цифр: 192.168.1.1. Далее переходим на вкладку Wi-Fi и заходим в Wireless - Security (настройки безопасности).
Следующий шаг, находим строку Network Authentication или Сетевая аутентификация и выбираем WPA2-PSK . Напротив строки WPA Pre-Shared Key (ключ шифрования) вводим от Wi-Fi пароль. В списке WPA шифрования находим AES и выбираем его. И напоследок сохраняем изменения.
Смена пароля Wi-Fi на роутерах TP-Link
 Теперь рассмотрим систему Wi-Fi TP-Link и как в ней поменять пароль роутера, к примеру в моделях TP-Link WR340GD или TP-Link WR-741ND, TP-Link WR-740ND или TP-Link WR-841ND и рада других. Аналогично, как и вышеописанном варианте в строке браузера набираем цифры: 192.168.1.1 Нажимаем «ENTER». Перед нами откроется окно, где необходимо ввести для входа в систему логин и пароль. Стандартный, заводской логин и пароль одинаковые — «admin», если ранее его меняли, то вводим свой.
Теперь рассмотрим систему Wi-Fi TP-Link и как в ней поменять пароль роутера, к примеру в моделях TP-Link WR340GD или TP-Link WR-741ND, TP-Link WR-740ND или TP-Link WR-841ND и рада других. Аналогично, как и вышеописанном варианте в строке браузера набираем цифры: 192.168.1.1 Нажимаем «ENTER». Перед нами откроется окно, где необходимо ввести для входа в систему логин и пароль. Стандартный, заводской логин и пароль одинаковые — «admin», если ранее его меняли, то вводим свой.
Далее, в зависимости от нашей модели роутера переходим в меню Wireless или Беспроводная сеть . Затем переходим в раздел Wireless Security или безопасность беспроводной сети . Попав на данную страницу отмечаем раздел WPA/WPA2 - Personal (Recommended) . Здесь же находим строку PSK Password , где вписываем новый Wi-Fi пароль. Для сохранения измененных настроек нажимаем кнопку «Save» .
Смена пароля Wi-Fi на ByFly
 Рассмотрим еще один способ смены пароля byfly.
Рассмотрим еще один способ смены пароля byfly.
Нажимаем кнопку «Пуск» , выбираем панель управления и там находим сеть и интернет. После этого ищем вкладку центр управления сетями и общим доступом и нажимаем на нее. В открывшемся новом окне, с левой стороны экрана находим «Управлением беспроводными сетями» и кликаете по ней левой кнопкой мыши. Затем выбираем нужную сеть, жмем на нее правой кнопкой мыши и выбираем «Свойства» . Перед Вами откроется окно настроек данной сети. Переходим во вкладку «Безопасность» и находим пароль от нашего byfly. После этого вводим сюда ключ от сети, он указан в настройках роутера. Дело сделано.
В данной статье вы познакомитесь с 2-мя способами узнать название вашей сети Wi-Fi и пароль (ключ) для подключения к ней.
Краткий вариант инструкции находится .
Способ 1. Название сети Wi-Fi и пароль (ключ) находятся на оборотной стороне модема (терминала).
Шаг 1
Переворачиваете модем.

Рисунок 1 - Вид сзади модема (терминала) ZTE F660v5 (вариант 1)

Рисунок 2 - Вид сзади модема (терминала) ZTE F660v5 (вариант 2)
Шаг 2
Вариант 1. Если на оборотной стороне модема есть надпись "SSID1" и "WPA-PSK", то "SSID1" - это название беспроводной сети Wi-Fi, а "WPA-PSK" - это пароль (ключ) для подключения к ней.
Вариант 2. Если есть надпись "SSID1" и нет надписи "WPA-PSK", то ищем надпись "SN". "SSID1" - это название беспроводной сети Wi-Fi, а "SN" - это пароль (ключ) для подключения к ней.
Обратите внимание на то, что здесь могут быть написаны заглавные буквы!

Рисунок 3 - Наклейка для подключения к "Wi-Fi" на модеме (терминале) ZTE F660v5 (вариант 1)

Рисунок 4 - Наклейка для подключения к "Wi-Fi" на модеме (терминале) ZTE F660v5 (вариант 2)
Примечание: если на модеме не горит индикатор "Wi-Fi" , то нужно нажать кнопку “Wi-Fi” 1 раз (без удержания), чтобы индикатор загорелся.

Рисунок 5 - Кнопка "Wi-Fi" на модеме (терминале) ZTE F660v5
Способ 2. Название сети Wi-Fi и пароль (ключ) в настройках модема (терминала).
Шаг 1
Подключить кабель от компьютера к модему в порт 1 (LAN1).
Шаг 2
Открыть браузер, например Google Chrome, и в адресной строке ввести "192.168.100.1" (без кавычек).

Рисунок 6 - ip-адрес веб-интерфейса модема (терминала) ZTE F660v5
Шаг 3
В поле “Username” вводим “admin”, в поле "Password" вводим “admin” (все без кавычек). Нажимаем кнопку “Login”.

Рисунок 7 - Вход в веб-интерфейс модема (терминала) ZTE F660v5
Шаг 4

Рисунок 8 - Раздел «WLAN»-«Basic» в настройках модема (терминала) ZTE F660v5
Шаг 5

Рисунок 9 - Раздел «WLAN»-«SSID Settings» в настройках модема (терминала) ZTE F660v5
Шаг 6

Рисунок 10 - Раздел «WLAN»-«Security» в настройках модема (терминала) ZTE F660v5
Шаг 7
Находим беспроводную сеть Wi-Fi и кликаем по ней.

Рисунок 11- Беспроводная сеть Wi-Fi на смартфоне
Шаг 8
Вводим пароль (ключ) для подключения к беспроводной сети Wi-Fi.

Рисунок 12 - Ввод пароля для подключения к беспроводной сети Wi-Fi на смартфоне
Роутер - это специальное устройство, с помощью которого осуществляется объединение в единую сеть множества аппаратов, оснащенных WiFi-модулями. С его помощью можно осуществлять подключение к локальной сети и выход в интернет из любой точки офиса или дома, не обременяя обычных пользователей обилием проводов. Но WiFi-сеть значительно менее безопасна в сравнении с традиционным проводным подключением. Именно поэтому обязательно необходимо знать, как сменить пароль на WiFi-роутере.
Необходимые меры
Так как радиосигнал от Wi-Fi-роутера способен разноситься на десятки метров, необходимо устанавливать пароль на него. Сигнал проникает сквозь перекрытия из бетона, поэтому любой желающий может легко подключиться к вашему роутеру с другого этажа или даже с улицы. То есть везде, где есть сигнал беспроводной сети, есть доступ к WiFi. Однако его достаточно просто ограничить. Для этого вполне достаточно установить на роутере пароль. При подключении в дальнейшем потребуется лишь вводить ключ безопасности.
Итак, если вам интересно, как сменить пароль на WiFi, стоит сказать, что сделать это достаточно просто. Однако к решению этой задачи следует отнестись ответственно.

Какой использовать пароль
Перед тем как перейти к решению вопроса о том, как сменить пароль на WiFi-роутере, необходимо обговорить моменты, связанные с тем, каким должен быть этот самый пароль. Если рассматривать ситуацию с точки зрения безопасности, то лучше всего, если он состоит из восьми символов или более и содержит знаки, цифры, а также буквы разного регистра. Не стоит прибегать к использованию имен, дат, простых последовательностей чисел. Важно подобрать такой ключ безопасности, который злоумышленнику сложно будет угадать.
Если самостоятельно вы затрудняетесь придумать сложный пароль, то можно воспользоваться специальными программами-генераторами. Если ответственно подходить к вопросу о том, как сменить пароль на WiFi-роутере, то следует записать полученную или придуманную последовательность в блокнот, а не на кусочек бумаги, который может быть утерян. Теперь можно перейти непосредственно к настройкам.

Первые шаги
В можно войти посредством веб-браузера, в которого следует ввести 192.168.0.1 или 192.168.1.1. На обратной стороне каждого устройства имеется специальная наклейка, на которой нанесен нужный веб-адрес. Там обычно присутствует информация и о логине с паролем. Если наклейка отсутствует, то все эти данные можно отыскать в инструкции к роутеру.
Если ранее вы уже изменили сведения, необходимые для входа, и забыли их, то можете прибегнуть к сбросу настроек роутера к заводским. Для этого следует нажать кнопку RESET и удерживать ее 10-15 секунд. Это позволит сбросить настройки к заводским, в том числе интернета и локальной сети.
Теперь можно рассмотреть, как сменить пароль на WiFI-роутере в случае с наиболее известными моделями.

Роутер D-Link
Тут можно говорить о целом ряде моделей, для которых вам потребуется произвести определенные манипуляции. Если говорить о том, как сменить пароль Wi-Fi-роутера, то тут следует начать с того, что в адресной строке любого браузера вы должны ввести 192.168.0.1, после чего нажать Enter. Вы сможете увидеть окно входа в интерфейс, куда вы должны ввести логин и пароль, которые изначально одинаковые - «admin». Если данные были изменены, то вы должны ввести свой вариант. От версии прошивки, используемой в роутере, зависит то, какой перед вами будет внешний вид окна. Вам требуется перейти в меню WiFi, в котором следует отыскать настройки безопасности.
Если мы говорим о том, как сменить пароль сети WiFi, то стоит сказать, что в строке «Сетевая аутентификация» вам потребуется выбрать WPA2-PSK. Пароль, который вы выбрали, вы должны ввести напротив пункта «Ключ шифрования PSK». Далее следует отметить пункт AES в настройках шифрования WPA. После всех указанных манипуляций вы можете нажать «Изменить».

Как сменить пароль WiFi роутера TP-Link
Модельный ряд этих роутеров достаточно обширен, но вам потребуется несколько несложных действий, чтобы сменить на них пароль. В браузере следует ввести адрес в такой форме: 192.168.1.1, после чего в открывшемся окне вписать логин и пароль в виде «admin» и «admin». Если они были изменены, то вам следует вставить нужные данные. В зависимости от конкретной модели роутера, вам потребуется перейти в меню, посвященное беспроводной связи. Далее нужно выбрать пункт под названием «Безопасность беспроводной сети». Вы должны отметить раздел под названием WPA/WPA2 — Personal (Recommended). Пароль на WiFi указывается в специальном поле - PSK Password. После нажатия на кнопку сохранения настройки останутся таковыми. Далее вы увидите сообщение, в котором предлагается перезагрузить модем, следует согласиться.
Как сменить пароль на WiFi. ASUS
Как и в случае с использованием роутера любой другой марки, здесь следует ввести в адресной строке браузера определенную последовательность. В данном случае - 192.168.1.1. Далее от вас потребуются логин и пароль. Существуют стандартные данные, которые аналогичны прочим вариантам. Теперь от вас потребуется произвести последовательность несложных манипуляций, чтобы пароль был изменен.
В первую очередь вам следует перейти во вкладку «Общие», которую можно отыскать сверху по горизонтали. В меню «Дополнительные настройки» необходимо найти «Беспроводная сеть». Метод проверки подлинности стоит выбрать WPA2-Personal. В пункте «Предварительный ключ WPA» можно вписать пароль, который вы выбрали. После этого все настройки следует сохранить.
Меняем пароль на WiFi-роутере ZyXEL
Для установки пароля в данном случае сначала требуется войти в Это делается посредством ввода в адресную строку браузера следующего адреса: 192.168.1.1. После этого следует нажать Enter. На следующем шаге вам необходимо ввести логин и пароль, которые должны быть указаны в инструкции для общего случая. Если вы ранее уже изменили эти данные, но не можете вспомнить, то следует нажать Reset, посредством чего все будет возвращено к первоначальным установкам.
После того как вы войдете в настройки, следует найти вкладку Wireless LAN в меню Network. Выбрав пункт WPA-PSK в строке Security Mode, можно установить пароль на вашу беспроводную сеть в Pre-Shared Key.

Изменение пароля на WiFi-роутере HUAWEI
Для установки пароля на беспроводную сеть с использованием роутера HUAWEI необходимо открыть ваш любимый браузер, после чего в его адресной строке ввести 192.168.1.1, а далее потребуется указать логин и пароль для входа, которые обычно стандартны (admin и admin). Во вкладке Basic вам необходимо перейти к пункту Wireless Lan, где в специальном поле SSID требуется указать наименование вашей беспроводной сети. После выбора типа аутентификации и шифрования следует ввести пароль для беспроводной сети, который обычно состоит из 8 символов и более. Изменения требуется сохранить, для чего внизу страницы имеется соответствующая кнопка.
Если говорить о том, как сменить пароль на WiFi "Ростелеком", то стоит отметить, что тут речь идет о наборе аналогичных манипуляций. Вполне возможно, что внешний вид интерфейса будет отличаться от описанных ранее, но названия основных пунктов должны быть такими же.
На этом можно завершить материал. Теперь вам известно, на WiFi. После всего этого для подключения телефона или иного устройства к вашей беспроводной сети необходимо использовать набор символов, который вы ранее указали в настройках своего роутера. В случае возникновения необходимости снова изменить пароль вы уже будете знать, как это сделать.
Провайдер Ростелеком - самый крупный оператор связи в России. Соответственно и абонентов широкополосного доступа у него немало. При этом многие из них пользуются фирменным оборудованием провайдера. Рано или поздно у пользователя может встать вопрос как поменять пароль на WiFi на роутере Ростелеком. На самом деле тут всё очень и очень просто. Справится может даже более-менее продвинутый юзер - было бы желание.
Смена пароля Вай-Фай - последовательность действий:
Шаг 1. Необходимо выяснить какой IP адрес в локальной сети используется у Вашего роутера Ростелеком. Для этого в большинстве случаев достаточно просто перевернуть его и посмотреть что написано на наклейке там обычно указан и адрес, и логин, и пароль по умолчанию.

Стандартные адреса роутеров Ростелеком:
Sagemcom F@st 2804, 1744, 3804, 4320 - 192.168.1.1
- QTech QBR-2041WW, QBR-1040W, QDSL-1040WU - 192.168.1.1
- QTech QBR-1041WU v2S - 192.168.0.1
- Huawei HG8245, HG8245H - 192.168.100.1
- Интеркросс ICxDSL 5633 - 192.168.1.1
- ZTE H108N, H118N, ZXDSL 831 II- 192.168.1.1
- D-Link DIR-300, DIR-300S - 192.168.0.1
- D-Link DSL-2640U - 192.168.1.1
Шаг 2. Открываем свой веб-браузер, вводим в адресной строке IP адрес роутера Ростелеком и нажимаем клавишу Enter. Если все сделали верно, то появится окно для ввода логина и пароля на вход в настройки маршрутизатора. Логин и пароль так же смотрим на наклейке. Если стандартный пароль не подходит, значит его уже сменили ранее. В этом случае зайти на роутер Ростелеком получится только после полного сброса настроек кнопкой "Reset".
Шаг 3. В веб-интерфейсе устройства внимательно изучите меню конфигуратора и найдите раздел Wi-Fi или Wireless . Это и есть настройки беспроводной сети. Поменять пароль WiFi на роутере Ростелеком можно либо в базовых настройках сети - Basic Settings , либо в параметрах безопасности - Wireless Security Settings . Нужная строчка может называться одним из следующих вариантов:
Пароль (WPA, WAPI)
- Password
- Pre-Shared Key
Шаг 4. После смены пароля в большинстве случаев достаточно просто применить внесённые в конфигурацию изменения. На некоторых моделях есть необходимость выполнить сохранение настроек, хотя на большинстве современных модемов и маршрутизаторов РТ сохранение происходит автоматически.
Теперь давайте рассмотрим можно поменять пароль WiFi на роутере Ростелеком для самых популярных и распространённых моделей устройств доступа.
Как сменить пароль WiFi Sagemcom 2804 V7 и 3804 Ростелеком
По уровню запутанности веб-интерфейса данные модели можно поставить на одно из первых мест в рейтинге. Чтобы поменять пароль Вай-Фай на роутере Ростелеком Sagemcom 2804 и 3804, Вам необходимо в главном меню открыть раздел Настройка WLAN | Безопасность .

В правой части страницы веб-интерфейса находим подраздел "Ручная настройка точки доступа", а в нём строчка - WPA/WAPI-пароль . Прописываем новый ключ сети и нажимаем кнопку "Применить/Сохранить".
Меняем ключ безопасности Вай-Фай на Sagemcom 1744 и 1704
В главном меню веб-интерфейса откройте раздел Сеть . После этого в меню слева выберите подраздел WLAN | Безопасность .

В правой части окна отобразятся параметры безопасности сети WiFi роутера Ростелеком. Сменить пароль можно в строчке Общий ключ . Прописываем новую ключевую фразу и нажимаем кнопку "Применить".
GPON-терминалы Huawei HG8245 и HG8245H
Китайские оптические терминалы (или оптические модемы) от компании Huawei используются на сети не только Ростелеком, но и других крупных операторов связи. Например, МГТС. Чтобы поменять пароль WiFi на HG8245 или более новой модели - HG8245H, Вам необходимо в веб-конфигураторе роутера открыть раздел меню WLAN | Basic Configuration .

В окне отобразится таблица имеющихся беспроводный сетей. Как правило, там всего одна строчка. Ниже, в подразделе "SSID Configuration Details". Чтобы сменить пароль Вай-Фай Ростелеком роутера - найдите строчку WPA PreSharedKey . Прописываем в неё новый ключ безопасности и нажимаем кнопку "Apply".
Пароль WiFi на роутере ZTE H108N и H118N
Чтобы поменять пароль у WiFi роутера ZTE от Ростелеком, выберите в меню устройства раздел Сеть | WLAN | Безопасность .

Справа появятся текущие параметры беспроводной сети маршрутизатора ЗТЕ от Ростелеком. Пароль Вай-Фая меняется в одноимённой строчке. После этого не забудьте нажать на кнопку "Подтвердить".
ADSL-модем Huawei HG532E
Для того, чтобы изменить пароль от WiFi на модеме Huawei HG532E, Вам необходимо в меню веб-конфигуратора открыть раздел Basic | WLAN .

На вкладке "Private SSID" будет табличка "Wireless Settings". В ней надо найти строчку WPA Pre-Shared key и в ней поменять старый пароль Вай-Фай на новый. После этого надо нажать на кнопку "Submit" чтобы сохранить сделанные изменения.
Настройка пароля WiFi на роутере QTech QBR-1040W и 1041WU
В последнее время модемы и маршрутизаторы QTech всё чаще и чаще встречаются среди фирменного оборудования крупных провайдеров. И Ростелеком здесь не исключение. Сейчас наиболее часто встречаются модели - QBR-1040W и QBR-1041WU. Замена пароль WiFi выполняется в разделе Беспроводная сеть | Безопасность .

Если у Вас одновременно настроено несколько беспроводных сетей (Основная + гостевая), то в списке "Выберите SSID" выставьте идентификатор нужной сети. Ниже, в поле Разделяемый ключ нужно прописать новый пароль Вай-Фай и сохранить настройки маршрутизатора.
Как поменять пароль WiFi на роутере D-Link DVG-N5402SP
Этот универсальный роутер от компании Длинк можно часто встретить у тех абонентов Ростелеком, у кого подключена услуга SIP-телефонии или облачная телефония 2.0 из-за того, что он имеет 2 порта FXO. Есть у него и беспроводной модуль. Чтобы попасть в его настройки, необходимо в главном меню веб-интерфейса зайти в раздел Setup | Wireless Setup .

Смена пароля WiFi у этого роутера Ростелеком осуществляется в подразделе меню Wireless Security . Прокручиваем страничку до самого конца, пока не попадём в подраздел Pre-Share Key , в котором будет строка с таким же названием. Вбиваем в неё новый пароль Вай-Фай для роутера Ростелеком и нажимаем кнопку "Apply". После этого надо зайти в раздел "Maintenance" и сохранить изменения в настройках устройства.
- 1. Разбираемся как подключиться к Wi-Fi не зная пароля;
- 2. Смотрим и меняем пароль для Wi-Fi в роутере при наличии к нему доступа!;
- 3. Узнаем сохраненный пароль Wi-Fi на компьютере в свойствах адаптера (если есть доступ к ПК);
Смотрим и меняем пароль для сети Wi-Fi в роутере при наличии доступа:
- 1. Введите в адресной строке "192.168.1.1" - откроется окно входа в модем. Вместо логина и пароля введите "admin".
2. Перейдите во вкладку, отвечающую за пароль доступа по WiFi и установите свой пароль или посмотрите текущий.
В нашем примере нужно модем ZTE и нам нужно перейти в Network - WLAN - Security.
Узнаем сохраненный пароль WiFi на компьютере.
Бывает такое, что некоторые пользователя делают автоматическое подключение к ВайФай и со временем забывают пароль доступа к нему. Чтобы посмотреть этот пароль - сделайте следующее:
1. Кликните Пуск - Панель управления - Просмотр состояния сети и задач - Управление беспроводными сетями.
2. Кликните правой кнопкой мыши на вашем подключении - Состояние - Свойства.
3. Перейдите во вкладку Безопасность - поставьте галочку возле пункта Отображать вводимые знаки. В строке "Ключ безопасности сети" вы увидите свой текущий пароль.