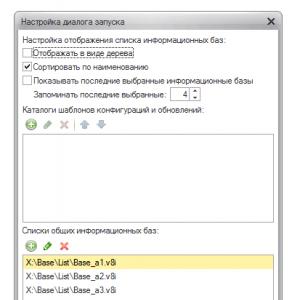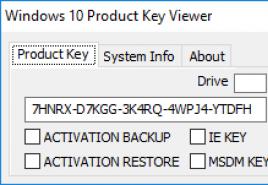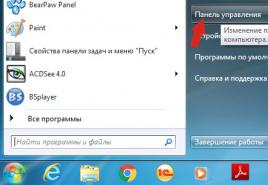Восстановление системы windows 7 если забыл пароль. Сброс пароля Windows с помощью загрузочной флешки
Забытый пароль – типичная ситуация при работе с компьютером. Но, если забытый пароль от сайта можно восстановить достаточно просто, то забытый пароль от компьютера уже нет. Современные версии Windows позволяют восстанавливать пароль с помощью электронной почты, но в Windows 7 такой функции нет. На Windows 7 нужно делать сброс пароля.
Существует множество различных способов сбросить пароль. Но, в большинстве случаев, эти способы слишком сложные для того чтобы с ними мог разобраться неопытный пользователь. Мы же рассмотрим предельно простой способ сброса пароля на Windows 7. Все, что вам потребуется, это с Windows 7 и несколько минут времени.
Принцип, который мы будем использовать для сброса пароля, очень прост. В Windows 7 существует обработчик залипающих клавиш. Он срабатывает после того как пользователь 5 раз подряд нажмет клавишу Shift. При этом данный обработчик срабатывает даже на экране ввода пароля. Если заменить этот обработчик на командную строку, то ее можно будет запустить еще до ввода пароля. Ну а сбросить пароль, имея командную строку это уже дело техники.
Шаг № 1. Загружаемся с диска с Windows 7.
Для того чтобы сбросить пароль нам понадобится диск с Windows 7. Вставьте его в дисковод и загрузитесь. После того как появится окно с выбором языка, нажмите на кнопку «Далее».
Шаг № 2. Открываем «Восстановление системы».
После этого на экране появится предложение установить Windows 7. Здесь нужно нажать на ссылку «Восстановление системы».

Шаг № 3. Запоминаем букву диска с Windows 7.

После этого на экране появится ваша операционная система. Здесь нужно запомнить, какая буква была присвоена диску с операционной системой. Потому, что эта буква может меняться. Иногда это буква C, а иногда D (хотя операционная система Windows 7 установлена на диск C). Запоминаем букву и жмем на кнопку «Далее».

Шаг № 4. Открываем командную строку.

Шаг 5. Выполняем команды.
Теперь ответственный момент. Нам нужно сначала сделать резервную копию файла sethc.exe, а потом заменить его файлом cmd.exe (то есть «Командной строкой»). Для того чтобы сделать резервную копию введите следующую команду:
- copy d:\windows\system32\sethc.exe d:\
При этом букву диска D нужно заменить на ту букву, которую вы запомнили ранее. Иначе вы будете получать ошибку «не удается найти указанный путь».

Для того чтобы заменить файл sethc.exe файлом cmd.exe выполняем следующую команду:
- copy d:\windows\system32\cmd.exe d:\windows\system32\sethc.exe
При этом не забываем вместо буквы D использовать ту букву, которая была присвоена диску с вашей Windows 7. Вы должны были запомнить ее ранее). После выполнения команды появится запрос на замену файла. Нажимаем на клавишу Y (что значит Yes) и жмем Enter.

После того как обработчик залипающих клавиш заменен на «Командную строку», можно приступать к сбросу пароля на Windows 7. Для этого закрываем «Командную строку» и нажимаем на кнопку «Перезагрузка».
Шаг № 6. Сбрасываем пароль на Windows 7.
Теперь мы подошли непосредственно к моменту сброса пароля на Windows 7. Загрузите операционную систему Windows 7 и после того как на экране появится запрос пароля, 5 раз нажмите на клавишу Shift на клавиатуре. Это должно запустить обработчик залипающих клавиш, но, поскольку мы заменили его на «Командную строку», то запустится именно она.
При этом «Командная строка» будет запущена с правами администратора, а это означает, что мы сможем сбросить пароль. Для этого выполняем в этой появившейся «Командной строке» следующую команду:
- net user пользователь новый_пароль
Данная команда установит новый пароль для указанного вами пользователя.

После выполнения данной команды вы сможете войти в систему, используя новый, только что установленный вами пароль. В дальнейшем файл sethc.exe можно восстановить из сделанной резервной копии.
Сбросить забытый пароль в windows не так уж и сложно. Существует несколько способов. Тут будет описано два наименее сложных.
Первый способ
Вам понадобится установочный диск операционной системы Windows 7.
Вам необходимо загрузиться с диска. (При загрузке компьютера, сразу после включения, необходимо зайти в boot меню. Для этого нажимайте F8 либо F12).
Как загрузился экран установки Windows, нажмите далее в меню выбора языка, затем кнопку восстановление системы, расположенную слева внизу экрана с логотипом Windows. В появившемся окне выберите использовать средства восстановления и нажмите далее. Будут предложены различные средства восстановления, нужно выбрать «командная строка».
Вам необходимо подменить утилиту залипания клавиш командной строкой.
Для этого в командной строке необходимо поочерёдно ввести следующее:
1) copy c:\windows\system32\sethc.exe c:\
(это Вы создаете резервную копию утилиты)
2) copy c:\windows\system32\cmd.exe c:\windows\system32\sethc.exe
(подменяете утилиту командной строкой)
Будет выдан запрос подтверждения, пишите Y
и жмите enter.
Перезагружайте компьютер, загружайтесь с жесткого диска.
На экране выбора пользователя нажимайте клавишу shift пять раз.
Откроется командная строка, в которой нужно ввести следующее:
net user пользователь пароль
Где пользователь - это имя вашего пользователя (если это администратор, тогда пишите admin. если имя пользователя русскими буквами, то так и пишите. если оно состоит из двух слов, то необходимо взять их в кавычки)
Пароль - выберите Ваш новый пароль. (главное не забудьте:))
После того как все ввели, нажимайте enter и перезагружайтесь.
Теперь Вам необходимо возвратить файл утилиты на место.
Загружайтесь с установочного диска, запускайте командную строку и вводите:
 (возвращаете исполняемый файл на место)
(возвращаете исполняемый файл на место)
Для подтверждение введите Y, снова нажмите enter.
Перезагружайтесь.
Вот и всё, вводите новый пароль, и вы в системе.
Второй способ
Данный способ подразумевает наличие другого компьютера, с которого вы сможете создать загрузочную флешку с утилитой сброса пароля.
Создание загрузочной флешки с утилитой:
Скачайте утилиту под названием (версия для флеш карты).
Распакуйте скачанный Вами архив утилиты в корень флешки. Запустите командную строку с правами администратора сочетанием клавиш Win+R и введите cmd, либо найдите в меню пуск командную строку, нажмите на неё правой кнопкой и выберите запустить с правами администратора.
Введите следующее в командной строке:
E - это буква вашей флеш карты, если она другая замените её на нужную.
(если выдаёт ошибку, уберите из команды буквы -ma)
Сброс пароля:
Компьютер загрузите с флешки (F8 или F12 при загрузке - выбор носителя, с которого будет производится загрузка).
Запустится утилита, она не имеет графического интерфейса, вся информация выводится в виде текста.
Нажимайте enter для ее запуска.
Далее нужно выбрать раздел, в котором находится ваша операционная система. Введите соответствующую цифру и нажмите enter (обычно это 1). Дальше программа найдет путь к системной папке Windows, подтвердите выбор нажатием enter. (должно быть Windows/System32/Config)
Среди предложенных утилитой вариантов выберите password reset - введите цифру 1 и нажмите enter.
Далее выбирайте - цифра 1 и enter.
Утилита выдаст список всех пользователей. Найдите пользователя, для которого нужно сбросить пароль. Если имя пользователя на русском, оно будет отображаться непонятными символами.
Нужно ввести имя пользователя (если оно на английском) или RID этого пользователя (если имя на русском).
RID пользователя отображается напротив каждого пользователя, в отдельной колонке, расположенной слева от имени.
Пример:
Имя пользователя - admin
RID - 0x03e8
(учётная запись администратора, в русской версии windows, имеет имя 4<8=8AB@0B>@ ; >ABL это гость)
Лучше будет ввести именно RID, так как при этом исключаются ошибки.
Вводите нужное, жмите enter.
Утилита выдаст 4 варианта действий:
1) сброс пароля пользователя.
2) изменение пароля пользователя (не работает на Win7).
3) повысить права пользователя до администратора.
4) разблокировать пользователя.
нужен первый - clear user password
.
Опять же вводите цифру 1 и жмите enter.
Программа выдаст сообщение password cleared, что означает пароль сброшен.
Теперь введите на клавиатуре восклицательный знак! и нажмите enter.
Далее, для выхода из программы, нужно ввести букву q
Снова enter
Сохраните изменения введя букву Y
Опять enter.
Ну и, наконец, введите букву N
Затем enter
Перезагрузите компьютер клавишами ctrl+alt+del
.
Пароль от Вашей учётной записи сброшен.
Здравствуйте, уважаемые читатели блога В этой статье будет подробно рассказано о том, как сбросить пароль администратора в операционной системе Windows 7 или же создать новую учётную запись, без каких-либо специально предназначенных для этого утилит. Этот способ, очень эффективен, когда вы по каким-то причинам утеряли или забыли пароль от учётной записи, причем эта учетная запись единственная.
На самом деле, сброс пароля администратора в операционной системе Windows 7 не такая сложная процедура, если знать все тонкости.
Итак, начнём с первого этапа. Для этого нам будет необходимо запустить командную строку перед экраном входа в учетную запись Windows . Но обо всем по порядку.
Действие №1 : Нужно загрузить диск с дистрибутивом Windows 7. Если у вас по каким то причинам нет этого диска — не беда, можно запустить всю процедуру с диска восстановления. Возможна и такая ситуация, что у вас не будет ни первого, ни второго. Но выход опять же есть, нужен LiveCD с Windows PE, или же если у вас есть другая операционная система Windows на другом локальном диске винчестера.
Действие №2: Перед вами всплыло окно, так называемое окно выбора языковых параметров, нужно нажать кнопку “далее”, затем нажимаем кнопку “восстановление системы”, опять же жмём “далее”, затем, как показано на картинке ниже, нажимаем кнопку “восстановление системы”.

Рис 1. Параметры восстановления системы
Действие №3: Прописываем в командной строке команду regedit и нажимаем Enter. Перед вами откроется окно редактора реестра.
Действие №4: В окне редактора реестра кликните по разделу HKEY_LOCAL_MACHINE (см. рисунок). После этого из меню “Файл”, нужно выбрать пункт “Загрузить куст”.

Рис 2. Редактор реестра
Действие №5: Необходимо перейти на тот диск, где именно установлена Windows 7. Кстати, если вы там не увидите привычную букву С, не отчаивайтесь, такое довольно часто бывает, скорее всего на время этой процедуры буква поменялась. Нужно открыть файл по адресу:
С
(или другое название раздела жесткого диска):WindowsSystem32configSYSTEM.
Всё это мы видим на картинке ниже:

Рис 3. Загрузить куст
Бывает и такое, что во многих случаях диск с операционной системой не виден, если у вас такая ситуация, то вам нужно загрузить драйвер на действии №2 , это решить данную проблему.

Действие №7: Нужно перейти в раздел.
HKEY_LOCAL_MACHINE888Setup
После этого нужно щёлкнуть по следующим параметрам:
— CmdLine , необходимо ввести cmd.exe и нажать на ОК, как это показано на картинке ниже.
— SetupType , нужно заменить цифру 0 на 2, также нажать на ОК, как это показано на картинке ниже:

Рис 5. Редактор реестра.
Действие №8: Нужно выделить раздел 888 в HKEY_LOCAL_MACHINE , после этого из меню “Файл”, нажать на пункт “Выгрузить куст”.
Действие №9: Необходимо извлечь установочный диск, закрыть адресную строку и реестр, нажать кнопку перезагрузка в окне параметров восстановления.
Вот мы и дошли до этапа №2, обозначим его как “Сброс пароля учетной записи или создание нового пользователя, вход в учетную запись ”.
После нажатия кнопки перезагрузки компьютера необходимо дождаться, когда появится окно входа в операционную систему Windows 7. Сразу перед входом в систему, автоматически всплывёт окно командной строки.
Вот собственно и сброс пароля учетной записи.
Для сброса пароля нужно ввести следующую команду, после ввода нажать на Enter.
net user имя_пользователя новый_пароль.
Если в придуманном Вами пароле присутствуют пробелы, необходимо вводить их в “кавычках”.
На картинке ниже, мы видим как пользователь Adm7, задаёт пароль tL942G8dWp.

Рис 6. Командная строка.
Если вдруг вы, по каким-то причинам, забыли имя своей новой учётной записи, пропишите команду net user. Перед вами появятся все созданные ранее учётные записи.
Рассмотрим, как восстановить пароль Windows, если вы забыли его. Сбросить пароль Windows можно во всех версиях ОС, независимо от сложности кодового слова и типа сборки системы.
Сброс пароля в Windows 10
Модификация новой версии Windows коснулась не только интерфейса ОС, но и служб безопасности и хранения данных. Теперь все пароли и учетные записи хранятся на облачном сервере Майкрософт. Это позволяет обезопасить компьютеры юзеров от несанкционированного взлома учетных записей.
Сами же учетные записи теперь создаются не на компьютере, а с помощью электронной почты. Каждому аккаунту соответствует своя электронная почта и её пароль. Самый простой способ восстановления пароля Windows 10 – это использование сервиса от Майкрософта. На ПК должно быть установлено соединение с Интернетом. Для подключения к глобальной сети достаточно нажать на значок Wi-Fi внизу экрана блокировки. Для выполнения этого действия пароль водить не нужно.
Перед тем как сбросить пароль на Windows 10 убедитесь, что вы вводите кодовое слово в нужной языковой раскладке и на клавиатуре отключен CAPS LOCK.
После соединения с Интернетом выполните следующие шаги:
- В окне ввода пароля найдите ссылку на страницу восстановления. Перейдите в сервис Account Live с помощью любого другого устройства;
- Выберите причину смены пароля (забытое кодовое слово, взлом компьютера) нажмите «Далее»;
- В открывшемся окне введите адрес электронной почты, к которому привязана учетная запись Виндоус;
- Введите капчу (символы с картинки) для подтверждения действия;
- К каждому email пользователь привязывает дополнительный адрес почты или номер телефона. Это вы делали еще на этапе регистрации почтовой странички. Сервис Майкрософт отправит секретный цифровой код на ваш телефон или доверенную почту;
- Введите полученный код в окно восстановления на компьютере. Затем задайте новый пароль.
Старый пароль будет автоматически сброшен, и вы сможете войти с новым кодовым словом под старой учётной записью Windows.
Заметьте! Майкрософт устанавливает строгие правила на создание пароля. Его нужно изменять раз в год. Также, кодовое слово должно содержать буквы верхнего и нижнего регистров, спецсимволы. Если вы изменили пароль своей электронной почты с помощью другого устройства и пытаетесь войти в Виндоус со старым паролем, это будет возможно, если ПК не подключен к Интернету. В кэш-памяти компьютера сохраняется последний используемый пароль и пока онлайн-сервер не обновит данные, пользователь ПК будет использовать старый пароль.
Удаление и восстановление пароля в Windows 8
В Windows 8 пользователи могут устанавливать два типа учетных записей:
- Локальные;
- Учетная запись Microsoft ID.
Первый тип аккаунтов создается точно так же, как и в ранних версиях Виндоус – администратор ПК создает имя пользователя и присваивает ему пароль. В результате, каждая запись имеет доступ к персональному рабочему столу и общим папкам в файловой системе. В случае необходимости, внести изменения в страницу юзера сможет только администратор ПК.
Microsoft ID позволяет привязать к аккаунту существующую электронную почту. С ее помощью происходит управление аккаунтом, сброс паролей.
Выполните следующие действия, чтоб восстановить пароль от локальной учетной записи Windows 8:
- Включите компьютер и в коне ввода пароля откройте системную утилиту «Выполнить». Она запускается без необходимости входа в систему. Необходимо только ввести короткий цифровой пароль администратора Виндоус. Он создавался на этапе первого запуска системы и необходим для того, чтобы другие пользователи без полномочий не смогли изменять системные параметры. После ввода пин-кода (как правило это 11111111) администратора нажмите на сочетание клавиш Win+R;
- В текстовом поле окна «Выполнить» введите указанную на рисунке команду;

- Нажмите на «ОК» и в открывшемся окне уберите галочку напротив поля «Требовать ввод пароля».
- Сохраните настройки.
После перезагрузки компьютера пароль для указанной учетной записи исчезнет. Если на компьютере используется несколько аккаунтов пользователей, для перехода в окно рабочего стола достаточно нажать на фотографию профиля.
Чтобы восстановить доступ к аккаунту, который привязан к Microsoft ID, вам понадобится использовать смартфон или другой компьютер с выходом в Интернет. Перейдите по адресу http://account.live.com/password/reset .
После загрузки сайта вы увидите поле для восстановления. Введите адрес почты, к которой привязан аккаунт. Этот адрес указывается на экране блокировки под вашим фото.
Затем выберите способ восстановления. Это может быть отправка письма на указанный электронный адрес или код, который придет на номер телефона. Также, есть возможность выбрать голосовой вызов на телефон.

Полученный секретные цифры для восстановления следует ввести в появившемся на сайте текстовом поле. Далее откроется окно создания нового пароля. Чтобы войти в ученую запись с новым паролем, подключите компьютер к маршрутизатору Wi-Fi. Данные о смене кодового слова будут синхронизированы между сервером и клиентским ПК.
Резервная копия ОС
Еще один вариант восстановления пароля – использование резервной копии ОС. Этот метод следует применять в том случае, если кто-то взломал привязанную к профилю почту или, когда у вас нет доступа к номеру мобильного.
Резервная копия позволяет откатить все настройки и изменения в ОС, которые были созданы после сохранения архива с копией. По умолчанию, Windows 8, 10 автоматически создают резервные копии каждую неделю, удаляя все предыдущие архивы.
Если вашу учетную запись взломали и изменили пароль, с помощью бэкапа вы сможете авторизоваться со старым паролем. Следуйте инструкции:
- Перезагрузите ПК и после появления логотипа Виндоус кликните на F5 для запуска окна «Дополнительные параметры»;
- Кликните на плитку «Восстановление образа ОС»;

- В новом окне выберите архив копии. Дата его создания должна совпадать с промежутком времени, в течении которого вы могли авторизоваться со старым паролем.
Перед началом восстановления отключите интернет на компьютере и не включайте его до тех пор, пока не откроется окно рабочего стола.
Как восстановить пароль Windows 7
Рассмотрим, как восстановить пароль Windows 7. В этой версии ОС пароль для входа в учетную запись создается локально. Это означает, что он не связан с учетной записью портала Microsoft.com. Для восстановления вам понадобится загрузочный диск или флешка с установленной на компьютере версией Windows.
Загрузочный диск – это обычный накопитель, на котором хранится только ISO-образ операционной системы. Создать его можно с помощью следующих программ:
- Ultra ISO;
- Alcohol;
- Daemon Tools.
Принцип создания загрузочного накопителя:
- С помощью другого компьютера скачайте образ Виндоус, версия которого совпадает с установленной на компьютере сборкой;
- Подключите к компьютеру флешку или вставьте диск в дисковод;
- Отформатируйте накопитель;
- Откройте одну из вышеуказанных программ и в главном меню выберите функцию создания загрузочного диска. Следуйте всем инструкциям, которые появятся в окне утилиты.
Когда загрузочный накопитель будет готов, подключите его к компьютеру, на котором нужно сбросить пароль. Не забудьте в БИОСе изменить очередь загрузки устройств, выставив на первое место диск или USB-накопитель.
Теперь следуйте инструкции, чтобы сбросить пароль на Windows 7:
- Подключите ваш загрузочный накопитель к компьютеру включите устройство;
- Дождитесь появления окна «Установка Windows», внизу которого нужно нажать на «Восстановление»;

- В открывшемся списке параметров кликните на пункт «Командная строчка»;

- Откроется окно консоли. Восстановить пароль учетной записи Windows вы можете только с помощью системных команд администратора. Пропишите в консоли указанную на рисунке команду и нажмите Enter для ее выполнения. Эта команда создает копию файла, в который записываются все случаи залипания кнопок. Документ сохраняется в корневом хранилище диска С;

- Теперь введите еще одну команду, которая указана на рисунке ниже. Она изменит ранее созданный файл на документ с пустым содержимым.

Теперь перезагрузите компьютер. В БИОСе поставьте на первое место загрузки жесткий диск и дождитесь включения ОС. После появления окна ввода пароля пять раз кликните на кнопку Shift. В результате, система откроет не средство для устранения залипания клавиш, а командную строчку.
Теперь для сброса пароля введите следующую команду:
net user USERNAME NEWPASSWORD
Где, USERNAME – это имя существующей учетной записи пользователя, а NEWPASSWORD – новый пароль. После выполнения команды закройте окно консоли и введите новые данные для входа в систему. Все настройки, личные файлы пользователя и установленные приложения сохраняются.
Теперь вы знаете все возможные способы, как сбросить пароль на Windows, если он был забыт или ваш профиль взломали. Делитесь в комментариях своими способами восстановления и задавайте возникшие вопросы.
Сколько раз вы забывали свои пароли от кодовой двери на подъезде друга, своего e-mail"а или учетки в каком-нибудь "ВКонтакте"? Но если в данном случае вам могли помочь службы и сервисы восстановления, то в случае, когда вы забудете пароль от своего компьютера, вам помогут только специалисты... Если же у вас руки "растут из нужного места", то вы можете попытаться сделать что-нибудь самостоятельно. Самым простым выходом из подобной ситуации станет сброс пароля администратора Windows 7.
Варианты
Существует несколько способов решения поставленной задачи. Сегодня мы поговорим про сброс пароля администратора, который можно провести имея непосредственный доступ к компьютеру, так что для взлома чужого ПК или сервера эти советы вам не пригодятся.
- Механический.
- Используя созданное программное обеспечение.
- Используя дистрибутив операционной системы.
Любой из данных вариантов одинаково хорош и плох одновременно. Одни из них больше и лучше подойдут для ноутбуков, другие же идеальны для стационарного компьютера. Кроме того, пароли бывают разные, поэтому если вы защитили свой компьютер запаролив его с помощью БИОСа, даже теперь он не находится в полной безопасности и существуют способы преодолеть данную защиту стационарного персонального компьютера. Однако этот способ не поможет вам в случае с ноутбуком, ведь просто разобрать и собрать его обратно в рабочем состоянии - очень сложная задача, не говоря уж о внесении каких-либо изменений.
Через БИОС
Чтобы сразу расставить все точки над "i", стоит сказать, что сброс пароля администратора Windows 7 через БИОС не возможен. Следует разделять некоторые понятия. Вы не сможете сбросить пароли на учетной записи пользователя никакими операциями в БИОСе, но если вы полностью запретили доступ к компьютеру с помощью системы "ввода-вывода" и забыли пароль, то вот вам пара советов.
Следует сразу отметить, что эти способы достаточно опасны для вашего компьютера и работают со 100% надежностью только на стационарных ПК. Да и проделать данные трюки можно только имея непосредственный доступ к системнику.
Итак, быстрый сброс пароля администратора Windows 7 проводится следующим образом. Отвинчиваете крышку системного блока ПК, предварительно отключив его от сети питания, и находите на материнской плате батарейку-таблетку. Вам следует извлечь её на несколько секунд, а затем вернуть на место. Таким образом, вы сбросите все временные настройки БИОСа на вашем компьютере, в том числе и пароль.

Второй метод
Также сброс пароля администратора Windows 7, установленного в БИОСе, можно провести немного по-другому. Вам потребуется инструкция от вашей материнской платы. На схеме необходимо найти специальный джампер, с помошью которого можно сбросить настройки БИОСа. Джампер выглядит как пара оголенных контактов. Для того чтобы сбросить пароль, вам придется переставить на джампер перемычку и включить компьютер. Он не запустится, но все настройки будут выставлены по умолчанию. Уберите перемычку и снова включайте ПК. При первой загрузке вас "закинет" в панель управления БИОСа. Ничего не трогайте, а просто нажмите кнопку выхода и сохраните существующие настройки.
С диском
Стоит отметить, что если у вас установлен пароль на пользователя, то банальным удалением батарейки здесь не обойтись. Если у вас остался дистрибутив операционной системы, то вы можете провернуть пару следующих хитростей, чтобы провести сброс пароля локального администратора Windows 7.
Итак, для начала вспомните процесс установки вашей ОС. Если вы проводили его самостоятельно, то в определённый момент у вас должны были спросить, хотите ли вы установить пароль на "админку". Эта запись обычно не активна и скрыта от посторонних глаз, а пользователи работают на аккаунте с расширенными правами. В случае потери пароля от вашей "учетки" администратор всегда может удалить его самостоятельно. Но о каком "админе" может идти речь на домашнем компьютере? Поэтому вам предстоит использовать пользовательский аккаунт системного администратора, который устанавливается в систему по умолчанию.

Чтобы его запустить, проделываем следующее. Вставляем установочный диск и на первом же экране приветствия нажимаем комбинацию "Shift+F10". Это позволит нам вызвать командную строку. Далее нам необходимо запустить редактор реестра командой "regedit". После этого в редакторе проделываем следующие манипуляции.
- Выбираем HKEY_LOCAL_MACHINE и жмем "Файл" - "Загрузить куст".
- Находим файл SAM в папке Windows - Swstem32 - config.
- В новой появившейся ветке переходим в папку 000001F4. Она располагается в SAM - Domains - Account - Users. Необходимо изменить параметр "F".
- Дважды кликаем по нему. Нас интересует строка 0038. в ней нужно поменять число, находящееся в самом первом столбце. "11" -> "10".
- Выходим, сохраняем.
- Выделяем корневую папку нашей ветки и жмем кнопку меню "Файл", затем "Выгрузить куст".
После всех выполненных манипуляций можно перезагрузить компьютер. Теперь вы сможете зайти на администраторский аккаунт и провести сброс пароля администратора Windows 7 вручную с помощью средств операционной системы.
Другой вариант
Есть еще способы войти в запароленную учетную запись. Дело в том, что сброс пароля администратора Windows 7 можно провести непосредственно из консоли, запущенной под администратором. Сейчас вам будет предложен достаточно сложный способ, но позволяющий оставить небольшую лазейку на будущее.

Наверное, вы сталкивались с программой, отвечающей за залипание клавиш? Когда вы много раз подряд нажимаете на "шифт" или "альт", вам приходит сообщение с предложением отключить залипание. Дело в том, что данная функция работает и в меню выбора пользователя, когда мы только включили компьютер. Так что если заменить её на что-нибудь полезное, мы могли бы извлечь из этого выгоду. Например, вызов командной строки.
Для этого повторяем действия предыдущего пункта и входим в меню установки операционной системы. Запускаем командную строку. По умолчанию ваша операционная система должна быть установлена на том "С:\". Если же нет, просто замените её на нужную букву. После запуска строки вводим последовательность команд.
- "Copy C:\windows\system32\sethc.exe C:\" - создаётся копия файла с кодом, реагирующим на залипание.
- "Copy C:\windows\system32\cmd.exe C:\windows\system32\sethc.exe" - копируем содержимое файла, запускающего командную строку, в файл "залипания".
После ввода последней команды необходимо сделать рестарт персонального компьютера (ноутбука). В меню выбора пользователя, когда у вас попросят ввести пароль, активируем функцию залипания быстрым нажатием нескольких клавиш. Запустится командная строка, и в ней вводим команду "net user UserName NewPassword". Как нетрудно догадаться, вместо UserName нужно указать имя вашего пользователя, а вместо второго параметра новый пароль. После этого вы сможете войти именно в ваш аккаунт на персональном компьютере. Если вы захотите вернуть всё на место, можете включить командную строку из-под "винды" и ввести "copy C:\sethc.exe C:\windows\system32\sethc.exe".
Но как провести сброс пароля администратора Windows 7 без диска?

Утилита
В случае, когда дистрибутив операционной системы отсутствует, всегда есть возможность сбросить пароль специальной утилитой. Вам понадобится программа для сброса пароля администратора Windows 7. Например, Offline NT Password and Registry Editor. Записываем её на диск или флешку и перезагружаем компьютер, выбрав при этом загрузку с внешнего носителя. Сброс пароля администратора Windows 7 с флешки достаточно прост в освоении, если вы умеете читать и знаете английский. Итак, начинаем.
- После запуска перед вами появится таблица с жеткими дисками. Вводим номер того, на котором установлена ОС.
- Определяем путь до файла учетных записей SAM. "С:/Windows/System32/config".
- Вводим два раза подряд "1".
- Выбираем в таблице нужного нам пользователя. Программа для сброса пароля администратора работает только с латынью, поэтому, если имя отображается некорректно, можете ввести его RID идентификатор в формате 0xRID.
- В очередной раз вводим "1".
- Далее последовательность команд: выход, сохранить изменения, не продолжать работу.
- Перезагружаем компьютер нажатием "контрл-альт-делит".
Программа для сброса пароля администратора Windows 7 сделала своё дело. Вы можете входить в свои "владения" на компьютере.

Предупреждение
Напоследок необходимо заметить, что любые изменения, которые вы внесёте в компьютер, пытаясь провести сброс пароля администратора Windows 7, вы проводите по своему желанию, и вся ответственность ложится на ваши плечи. После них, скорее всего, ни один сервис не примет у вас компьютер по гарантии. особенно после вскрытия крышки системного блка. Ведь доказать, что вы что-то сделали с операционной системой очень сложно, зато вскрытые "пломбы" на системнике будет выглядеть очень красноречиво. А значит придется выложить специалистам круглую сумму за вполне простые действия. Следуя данным инструкциям, будьте предельно внимательны, и если что-то непонятно, лучше уточните или поищите дополнительную информацию.
Итог
Надеемся, эта статья помогла вам с возникшей проблемой и не важно, каким способом вы воспользовались, будь то удаленная батарейка или сверхнавороченная утилита от неизвестного производителя. Главной проблемой, с которой вы можете столкнуться, это сохранность данных. К сожалению, некоторая информация вполне может быть утеряна в ходе данного процесса. Поэтому постарайтесь раздобыть у друзей или скачать версию операционной системы на LiveCD. Тогда вы сможете просто сохранить все важные для вас данные.
В данной статье мы не рассмотрели самый простой, но долгий способ - это полная переустановка системы. К сожалению, иногда встречаются ситуации, в которых получить доступ к своему компьютеру становится совсем невозможно, и переустановка Windows становится единственно возможным вариантом.