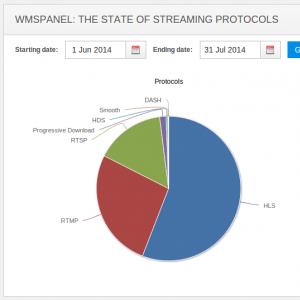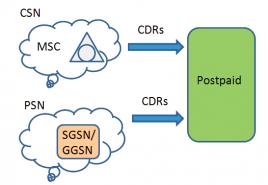Возможно ли узнать пароль от wifi. Забыл пароль от WiFi
Беспроводные сети Wi-Fi сейчас есть практически везде. В домах обычных пользователей, на работе, в местах скопления людей. И если вы активно пользуетесь различными Wi-Fi сетями, то вы наверняка сталкивались с ситуаций, когда не могли вспомнить пароль, от той или иной беспроводной сети. Также нередки ситуации, когда на одном устройстве (например, на ноутбуке) Wi-Fi работает, а подключить смартфон или планшет к этой же сети не получается, потому что вы . В данном материале мы расскажем о том, как посмотреть пароль от Wi-Fi на компьютере, для того чтобы подключить к сети другие мобильные устройства.
Как посмотреть пароль от Wi-Fi с помощью настроек Windows

С помощью программы WirelessKeyView можно очень быстро просмотреть все сохраненные пароли, которые остались на вашем компьютере. Для этого просто запустите данную программу на своем компьютере и дождитесь пока она найдет сохраненные пароли. После этого в окне программы WirelessKeyView появится список сохраненных Wi-Fi сетей и паролей к ним.
Часто происходит так, что интернет раздается через беспроводную сеть Wi-Fi, и появилась необходимость к уже работающей сети подключить новое устройство, будь то компьютер, ноутбук или смартфон. Подобное «первое» подключение в большинстве случаев требует ввода пароля, который задается при базовой настройке роутера и защищает сеть от несанкционированного доступа сторонних пользователей. Так как между конфигурированием вай-фай и подключением какого-то нового клиента зачастую проходит немало времени, то и пароль от сети в нужный момент не всегда удается вспомнить. Что же делать, если вы забыли пароль от своего Wi-Fi? Проблема, надо сказать, решается довольно просто, а как именно мы расскажем в данной статье.
Как посмотреть пароль от вайфая на компьютере с Windows 7/10
Этот способ работает только в том случае, если у вас уже есть подключенный к Wi-Fi сети компьютер. Причем в Windows 7 и Windows 10 процедура поиска искомого пароля не будет иметь отличий. Итак, сначала нам необходимо зайти в Центр управления сетями и общим доступом . Для этого кликаем правой кнопкой по значку текущего подключения на панели задач, а затем переходим по соответствующей ссылке (попасть в раздел можно также через Панель управления Windows).
В левом меню выбираем пункт Изменение параметров адаптера .


Кликаем два раза по иконке и в открывшемся окне нажимаем на кнопку «Свойства беспроводной сети».

Заходим на вкладку «Безопасность», где в поле «Ключ безопасности сети» и скрыт необходимый нам пароль. Чтобы он отобразился, ставим галочку рядом с опцией «Отображать вводимые знаки».

Таким образом, мы смогли посмотреть пароль от своего Wi-Fi через компьютер, подключенный к целевой беспроводной сети. Если вы по какой-то причине не смогли определить пароль приведенным выше способом, то следуйте прилагаемым ниже инструкциям.
Как узнать пароль от Wi-Fi через настройки роутера
Так как пароль от Wi-Fi роутера прописывается в настройках самого маршрутизатора, то, разумеется, там же можно и посмотреть его. Как зайти на страницу конфигурации и найти нужный раздел рассмотрим на примере двух популярных моделей роутеров: и .
Подключаться будем с компьютера, соединенного с роутером посредством кабеля. Чтобы попасть в административный раздел, вводим в строке любого браузера IP-адрес 192.168.0.1 . Затем авторизуемся с помощью имени пользователя и пароля (по умолчанию admin и admin).

Переходим по ветке Беспроводной режим – Защита беспроводного режима . Нужный ключ будет находиться в поле Пароль беспроводной сети .

Как мы видим, все очень просто.
В настройки роутера D-Link заходим так же, как и в случае с TP Link. Далее в интерфейсе выбираем раздел Wi-Fi – Настройки безопасности . Смотрим пароль в поле Ключ шифрования PSK .
Для маршрутизаторов других производителей работает примерно такая же схема, отличаются только наименование и расположение вкладки с конфигурацией вайфая. Если вы не можете зайти в панель управления роутера (забыли пароль), то остается только сбросить его настройки до заводских с помощью специальной кнопки на корпусе (обычно подписана RESET ). Затем можно будет авторизоваться со стандартными данными, которые обязательно указаны на самом роутере. Как правило, это admin и admin . Далее просто задайте новые параметры безопасности беспроводной сети, и необходимости узнавать прежний пароль от вай фая уже не будет. Правда, при откате к заводскому состоянию придется заново настраивать и само интернет-подключение.
Попробуйте взломать вай фай и узнать пароль, по нашей инструкции, своей сети, чтобы протестировать её на уязвимость! Так же наверняка, многие бывали в ситуации, когда нужно срочно зайти в интернет, а своего вай фая нет. Может, вы оказались в другом городе или в гостях. Ваш ноутбук, планшет или смартфон ловят доступные сети, но все они запаролены? Не расстраивайтесь. Эту проблему можно решить достаточно просто.
Способы взлома пароля от вай фай
Есть несколько способов взлома находящегося неподалёку wi-fi:
- Перехват и дешифровка пакетов данных. Чтобы понять, как работает этот способ, нужно понимать сам принцип работы вай фай. Роутер, в который подключён кабель с интернетом от провайдера, раздаёт его (интернет) в окружающее пространство. Если у вас есть желание пользоваться этим wi-fi, запрос от вашего компьютера или смартфона поступает к роутеру, где сверяется пароль, в результате чего вы или подключаетесь к нему, или нет. Но и после успешного подключения роутер продолжает обмениваться с каждым подключённым к нему устройством информацией — т.н. пакетами данных. Они, в том числе, содержат пароль от роутера. Таким образом, если эти пакеты перехватить или расшифровать, то можно узнать пароль от роутера. Для того, чтобы осуществить эту операцию, понадобится или высокий уровень знания компьютерных технологий, или специальное программное обеспечение.
- Подбор WPS-кода доступа. Иногда для верификации устройства требуется не пароль, а специальный WPS-код устройства, он тоже подбирается при помощи программ взломщиков.
- Обход фильтров. Для подключения к некоторым точкам доступа к вай фай не нужен пароль, достаточно, чтобы ваш mac-адрес был из белого списка, роутер просто фильтрует «левые» mac-адреса, и взломщики пытаются подменить их.
- Фишинг. Не самый простой, но весьма эффективный способ узнать пароль от чужого вай фая. Суть данного способа — поднять фейковую точку wifi (одноименную со взламываемой), дропнуть пользователей взламываемой точки доступа и собрать пароли при попытке дропнутых пользователей подключиться к фейковой точке доступа. Т.е. расчет на то, что пользователи перепутают точки доступа и сами спалят вам свой пароль от вай фай.
- Подбор паролей. Данный способ является гораздо более простым, в сравнении с предыдущим. Рассмотрим его подробнее.
Важно! Сведения указанные в статье носят обзорный характер, часть материала вымышлено. Настоятельно рекомендуем не взламывать WiFi сети! Данный материал можно применять исключительно в образовательных целях для повышения знаний по информационной безопасности.
Для начала, стоит попробовать самые очевидные комбинации вроде 12345678, 87654321 и т.д. На удивление, такие пароли встречаются у многих владельцев беспроводного интернета, а если речь идет о том как взломать соседский вай фай — то этот способ точно сработает.
Кстати, специально для вас мы составили список из 30 самых популярных паролей пользователей, вот он — .
Если такой вариант не подошёл, можно использовать специальные программы-взломщики вайфая для автоматического подбора паролей. Они просто перебирают все возможные комбинации цифр и букв, находя искомую комбинацию. Часто такие программы работают по так называемым словарям (наиболее часто используемым сочетаниям логин/пароль) с сумасшедшей скоростью и в несколько сотен потоков одновременно. Процесс подбора может занять как 5 минут, так и час. Да, может, это долго, скучно и монотонно, но зато действенно. Вот самые распространенные программы для автоматического подбора WiFi пароля:

Подключаемся к открытой сети вай фай изменив свой mac-адрес
Некоторые владельцы wi-fi используют вместо паролей фильтрацию по mac-адресам. В таком случае, сеть будет выглядеть открытой, доступной и незапароленной, но подключиться к ней не удастся. Как взломать wifi соседа в таком случае? Для начала, нужно разобраться, что вообще такое mac-адрес.
Mac-адрес — это особый идентификатор, который устанавливается отдельно для каждого находящегося в компьютерной сети устройства. Для того, чтобы узнать, какие адреса разрешены для конкретного роутера, существуют специальные программы-сканеры, которые могут почерпнуть эту информацию из транслируемых им пакетов данных.
После того, как эта информация будет получена, можно просто поменять mac-адрес своего компьютера на один из разрешённых, после чего появится возможность использовать этот вай фай.
Сменить его можно очень просто. Для этого нужно зайти в Панель управления компьютера, там выбрать пункт Центр управления сетями и общим доступом, и внутри него — Изменение параметров сетевого адаптера. Тут нужно нажать правой кнопкой на сетевом подключении, для которого вы хотите поменять mac-адрес.
В появившемся меню нам необходим пункт Свойства, где во вкладке Сеть нажимаем на кнопку Настроить. Во вкладке Дополнительно нужно активировать Сетевой адрес, после чего ввести новый необходимый 12-значный mac-адрес, нажать ОК и перезапустить сетевое подключение.
Проделав эту процедуру, вы сможете подключиться к беспроводному соединению, имея уже разрешённый mac-адрес.
Взлом wi-fi с android телефона
Со взломом вай фай сетей при помощи мобильного телефона под ОС Андроид дела обстаят несколько хуже, чем при использовании стационарного компьютера или ноутбука. Все дело в том, что инструментария (софта) под Android написано крайне мало и это обусловленно, прежде всего, скромными вычислительными способностями мобильных платформ относительно полноценных ПК.
Несмотря на эти аспекты для телефонов под управлением ОС Андроид все же написали несколько десятков приложений, способных либо подобрать пароль от чужого wifi, либо подобрать так называемый Pin-код от вай фай сети защищенной WPS WPA шифрованием.
Для тестирования защищенности Wi-fi сетей можно порекомендовать использование приложения под названием . Использовать данное приложение проще-простого, вот краткая инструкция:
- Скачайте приложение и запустите его;
- При первом запуске взломщика вайфая WPS WPA Connect Dumpper нужно дать разрешение на использование модуля WiFi;
- Приложение просканирует доступные вай фай сети;
- Выберите из списка сеть с WPS защитой;
- Тапнете по клавише «Calculate Pin», затем «Попробывать все» и ждем;
- Если приложению удасться подобрать Пин-код от выбранной сети — то оно автоматически подключит Вас к ней.
Приложения для поиска расшареных Wi-fi паролей
Как бы это странно не звучало, но, зачастую, не нужно взламывать пароли от вай фай сетей — другие люди уже поделились доступом от закрытого вайфая к которому Вы хотели бы подключиться.
Уже несколько лет существуют специальные приложения, которые содержат необходимую информацию для подключения к миллионам закрытых WiFi сетей. Ежедневно тысячи людей делятся логинами и паролями от закрытых вай фай сетей через эти специальные приложения. Попробуйте установить одно из этих приложений и, возможно, Вам не придется нечего взламывать:
Кстати, некоторых из этих программ наглядно, на карте, могут показать Вам доступные WiFi сети рядом.
Одним из самых популярных программных решений для подбора пароля от wi fi является программа . Ещё возможными вариантами являются . — также популярная программа для взлома паролей.
Программа MAC Address Scanner будет отличным вариантом для поиска разрешённых для роутера mac-адресов.

Как защитить свою wi-fi сеть от взлома?
Существует несколько простых шагов, которые позволят вам обезопасить свою сеть от посторонних пользователей. Многие пользователи пренебрегают ними, несмотря на лёгкость их осуществления. Приведём основные из них:
- Поменять пароль, установленный для доступа к интерфейсу роутера. По умолчанию, там стоит заводской пароль, который можно легко подобрать и менять без ведома хозяина основные настройки.
- Установить и настроить шифрование уровня WPA2 и подобрать пароль длиной более 10 знаков. Да, многие ставят пароли попроще или попонятнее, чтобы потом их не забыть, или чтобы их было несложно вводить. Но можно один раз настроить и придумать сложный пароль, пусть даже случайный набор букв и цифр, записать его куда-нибудь, и будет гораздо сложнее взломать вашу домашнюю сеть.
- Отказаться и отключить функцию WPS, которая запоминает подключающиеся устройства и позволяет даже посторонним девайсам автоматически подключаться к известной сети.
- Отключите удаленный доступ в админку вашего роутера и регулярно обновляйте его прошивку.
- Активизируйте в найтройках роутера функцию фильтрации подключаемых устройств по MAC-адресам, предварительно сообщив роутеру MAC-адреса ваших устройств.
Как взломать пароль вай фай от вашего роутера после выполнения рекомендаций изложенных выше? Да никак, это практически невозможно. Эти простые рекомендации помогут вам обезопасить свою домашнюю или рабочую сеть от любых видов взлома, но периодически смотреть
Привет админ! Пришёл к знакомому, у него есть роутер и мы хотим подключить к сети Wi-Fi новый планшет, но ключ виртуальной сети мой друг не помнит. Попытался войти в настройки роутера с помощью 192.168.0.1, но пароль в админ-панель настроек маршрутизатора мой приятель тоже забыл. Предложил другу сбросить настройки роутера на заводские через кнопку Reset и настроить заново, но он не хочет. В доме есть ещё ноутбук с установленной Windows 10 и он тоже подключен к сети Wi-Fi, может это как-то помочь в определении пароля на Wi-Fi?
Как узнать пароль от Wi-Fi на компьютере
Привет друзья! Если вы захотели подключить к своей виртуальной сети планшет, ноутбук или смартфон, но забыли пароль от Wi-Fi, то его легко установить несколькими способами, в сегодняшней статье приведу три самых известных и простых.
Узнаём пароль от Wi-Fi с помощью командной строки
Первый способ самый простой и безотказный, но вам нужно запомнить две команды.
Открываем командную строку от имени администратора.

В окне командной строки вводим следующую команду:
netsh wlan show profiles (данная команда покажет все сохранённые пользовательские профили или другими словами - названия доступных Wi-Fi сетей (точек доступа)). Как видим, в моём случае доступен только один профиль с названием - DIR-300.

Когда я настраивал свой роутер D-Link DIR-300, то решил назвать точку доступа Wi-Fi простым названием DIR-300.
Ввожу следующую команду, в моём случае она будет такой:
netsh wlan show profiles DIR-300 key=clear
Вам же нужно будет заменить слово DIR-300 на название вашей Wi-Fi-сети и всё, например, если имя вашей Wi-Fi сети (SSID) является слово Zaxodite vse , то вам необходимо ввести следующую команду:
netsh wlan show profiles Zaxodite vse key=clear
После ввода данной команды, в окне командной строки отобразятся различные параметры, в том числе и параметры безопасности, где будет отображён ключ безопасности сети (пароль от Wi-Fi).

Узнаём пароль от Wi-Fi с помощью пункта «Безопасность» свойств беспроводной сети
Тоже очень простой и чаще всего используемый начинающими пользователями способ.
Щелкните правой кнопкой мыши на значке беспроводной сети в системном трее, а затем нажмите кнопку «Центр управления сетями и общим доступом».

« Изменение параметров адаптера» .

Щёлкаем двойным щелчком левой мыши на значке сетевого адаптера беспроводной сети Wi-Fi.

Нажимаем на кнопку «Свойства беспроводной сети».

Жмём на кнопку «Безопасность».
Отмечаем галочкой пункт «Отображать вводимые знаки».
И видим ключ безопасности сети Wi-Fi!

Узнаём пароль от Wi-Fi в настройках роутера
Третий способ ещё проще, вам нужно войти в админ-панель настроек роутера, сделать это очень просто. Переворачиваете роутер днищем вверх и смотрите наклейку, на которой всё написано подробно. К примеру, IP адрес (обычно 192.168.0.1, или 192.168.1.1), а пароль/логин для доступа к настройкам - admin и admin (если вы их не меняли).
В настройках роутера заходите в настройки безопасности Wi-Fi и смотрите ключ шифрования виртуальной сети.
С увеличением количества беспроводных устройств у пользователей все чаще возникает вопрос как узнать пароль от своего WiFi. В силу того, что пароль от WiFi устанавливается единожды, а настройки подключения, после их ввода на других беспроводных устройствах сохраняются операционными системами Windows, Android, IOS и у пользователя отпадает необходимость каждый раз при подключении вводить пароль (ключ) от сети.
Неудивительно, что с течением времени, установленный ранее пароль от домашней WiFi сети, может быть успешно забыт и вспомнить особенно длинный пароль уже не представляется возможным. Давайте рассмотрим все варианты как узнать забытый пароль от своего WiFi.
Как узнать пароль от wifi на компьютере в Windows 7,8 и 10
Если ранее было настроено подключение WiFi на компьютере или ноутбуке, то узнать пароль можно в настройках сетевых подключений операционной системы Windows 7.

На компьютере заходим в «центр управления сетями и общим доступом», для чего нажимаем правой кнопкой мыши на значке беспроводной сети, далее в окне выбираем «управление беспроводными сетями».

В открывшемся окне со списком беспроводных сетей, выбираем ту, к которой необходимо найти пароль.
Открываем свойства WiFi сети, переходим на вкладку «безопасность» и ставим галочку в окне «отображать знаки». Таким образом в поле ключ безопасности вместо точек появится введенный ранее пароль WiFi. Не забудьте записать данный пароль, чтобы в будущем не столкнуться с подобной проблемой
Обращаю внимание, что данный способ найти пароль подходит только к своим WiFi сетям, к которым ранее уже было настроено подключение и не подходит к неизвестным сетям соседей.
В случае если не удается таким способом отобразить пароль, либо нет возможности установить галочку, а также, если компьютер не был ранее подключен к нужной нам WiFi сети, возможен еще один способ узнать пароль в настройках роутера.
Как посмотреть пароль WiFi в настройках роутера
В первую очередь нам необходимо попасть в настройки самого WiFi роутера в раздел настроек подключения. Переверните свой маршрутизатор и на наклейке сзади увидите IP адрес, логин и пароль от вашего устройства. Пример как выглядят наклейки с адресами и паролями для D-link, Asus и TP-link представлены ниже на картинках.


В браузере на компьютере или на другом устройстве Android вводим IP роутера, например http:://192.168.1.1 далее логин и пароль от него. На примере D-link, прошитого в dd-wrt, пароль находится на вкладке WiFi в разделе безопасность. У других роутеров маршрут к настройкам во многом схож, во всяком случае, нам необходимо отыскать вкладку «Wireless Security» и строчку «Ключ безопасности» или «Ключ WPA» WiFi соединения.


Если же наклейки не оказалось, но при этом сетевое соединение настроено на компьютере, можно посмотреть адрес роутера через команду ipconfig. Для этого в Windows 7 нажимаем кнопки на клавиатуре Win+R, далее вписываем команду “cmd” и нажимаем ввод. Для Windows 8 нажмите клавиши Win+X и в открывшемся окне выберите «Командная строка». Итак, вводим в командную строку “ipconfig” и среди множества выданных данных ищем надпись «основной шлюз», это и есть адрес нашего роутера.

В случае, если не получается найти пароль всеми выше описанными способами, рекомендую сбросить до заводских установок (кнопка Reset) роутер и заново настроить с установкой в настройках нового пароля.
Находим сохраненный пароль WiFi на устройствах Android
Чтобы узнать пароль от своего WiFi на телефоне или планшете под управлением Android, нам необходимо иметь ROOT доступ к устройству. Если такой доступ имеется, то через любой файловый менеджер нужно зайти в папку «data/misc/wifi», открыть в текстовом редакторе файл «wpa_supplicant.conf» и в нем найти параметр PSK, что и является нашим искомым паролем.
Также можно установить приложение на Google Play «WiFi Password» или «WiFi Pass Recovery», которые отобразят ранее сохраненные пароли от всех сетей.